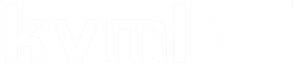Base de Conhecimento
一、Linux-CentOS7磁盘分区
0.分区前言
- 本篇教程讲述如何在VMware上给CentOS7添加新磁盘
- 当系统的空间不够用的时候就可以添加新磁盘并挂载到系统上
- 分区格式采用的是xfs,可以替换成自己需要的格式,格式区别这里不提及,有需要的百度
1.添加硬盘
1.在虚拟机处选择编辑虚拟机设置,然后选择添加

2.选择硬盘,然后选择下一步

3.默认即可,下一步

4.选择创建新虚拟磁盘,下一步

5.设置自己需要磁盘大小,然后选择将虚拟磁盘存储为单个文件这一项,下一步

6.设置新磁盘名称,可以选择存储位置,也可以直接默认选择完成,会将磁盘存储在虚拟机系统同级目录下

7.设置完成之后就可以看到自己新加的磁盘

2.查看新磁盘
1.新加磁盘之后启动或者重新启动虚拟机
2.使用命令 lsblk 可以查看磁盘的大小和挂载情况

3.也可以使用命令 lsblk -f 查看磁盘的格式

4.两个命令可以配搭看

3.磁盘分区
3.1 新建分区
1.在/root目录下创建RepositoryDisk文件夹来挂载新磁盘,该目录和文件夹可以任意,按照自己的需求来,可以挂载到任意目录下

2.新加的磁盘是在/dev/新磁盘名,可以在/dev/目录下看到新磁盘
 3.使用命令 fdisk /dev/磁盘名称 进行分区,如 fdisk /dev/sdb
3.使用命令 fdisk /dev/磁盘名称 进行分区,如 fdisk /dev/sdb

4.执行上述命令之后,提示输入m获取帮助,输入m回车【如果不想查看帮助,这一步可以忽略】

5.新加分区,总共有5步,下面介绍每一步,每一步以回车结束
- 输入n添加新分区
- 输入p新建主分区
- 指定分区编号,输入1即可
- 指定起始扇区,默认即可,不推荐更改
- 指定结束扇区,代表分区大小,可以使用K,M,G指定分区大小,例如分配50G则输入50G即可

6.执行上述操作之后,需要输入 w 确定分区,不然不会生效

7.如果是删除分区,则fdisk /dev/sdb执行之后,输入d表示删除分区,然后输入w确认更改

8.通过lsblk和lsblk -f可以看到新建的分区已经生效,但是并没有格式化和挂载,此时还是不可以使用

3.2 格式分区
1.命令:mkfs -t 分区系统格式 磁盘分区
·mkfs -t xfs /dev/sdb1(sdb1是sdb磁盘分区后得到的)
 2.再次使用 lsblk -f 可以看到格式分区成功,但是还没有挂载点
2.再次使用 lsblk -f 可以看到格式分区成功,但是还没有挂载点

3.3 挂载分区
1.此种方式挂载只是暂时挂载,系统重启之后需要重新挂载才行
2.现在把sdb1挂载到之前创建的/root/RepositoryDisk目录下
3.挂载分区使用 mount 命令:mount 分区 挂载目录,挂载之后可以通过lsblk -f查看是否挂载成功
·mount /dev/sdb1 /root/RepositoryDisk
·lsblk -f

4.通过 df -h 命令查看是否真的成功,可以看到系统已经能正确加载新磁盘

3.4 永久挂载新分区
1.上述步骤的挂载只是暂时挂载,系统重启之后需要重新挂载才行
2.如果每次使用都需要重新挂载则会很麻烦,所以我们可以永久挂载分区,开机自动挂载
3.永久生效需要将磁盘信息写入到 /etc/fstab 中,这样开机才能自动加载

4.写入新建的磁盘信息,需要我们配置5个信息,分别代表如下信息
·第一个需要挂载的分区,如/dev/sdb1
·第二个分区挂载点,如挂载到/root/RepositoryDisk下
·第三个分区格式,和自己格式化分区时指定格式一致
·第四个直接defaults即可,和系统保持一致
·第五个和系统保持一致,输入0即可
·第六个和系统保持一致,输入0即可

5.输入完成后保存退出,然后重启虚拟机,查看是否自动加载,重启之后可以看到成功自动加载

3.5 取消挂载分区
- 如果此时不想挂载此分区,那么可以使用命令:umount 分区 或者 umount 挂载目录,以下两种方式均可
- umount /dev/sdb1
- umount /root/RepositoryDisk
- 注意使用umount命令取消挂载分区的时候不要在分区挂载目录内使用或者磁盘没有被使用,否则将会出现:device is busy 提示
- 取消挂载分区之后可以挂载到另外的分区,可以挂载到需要任意目录下,但是建议不要挂载系统目录中
- 注意:请不要直接将硬盘挂载到/home、/root等系统原有目录下,很容导致问题
·直接挂载到系统目录会替换掉原有系统目录已经有的内容,原始挂载盘会被替代
·如果挂载到了用户家目录,会导致-bash问题,因为原始.bashrc文件找不到
·如果不小心挂错到了上述目录,取消挂载,重新挂载到自己需要的目录即可
- 310 Utilizadores acharam útil